Labelling and filters
You can add a range of combinable labels to make it easier to search hotspots, wallets, contacts, locations and installs across your portfolio.
Labelling and filters via workspace
Wallets, Hotspots, Locations, Contacts and Installs have label and filter options in your workspace.
Let's take the Hotspots tab as an example. In the label column, you can add labels. At the top you can afterwards filter for a specific label.

Go over to the settings tab to have a list of all your created labels. From there, you can create labels for every single feature without going to the specific tab.
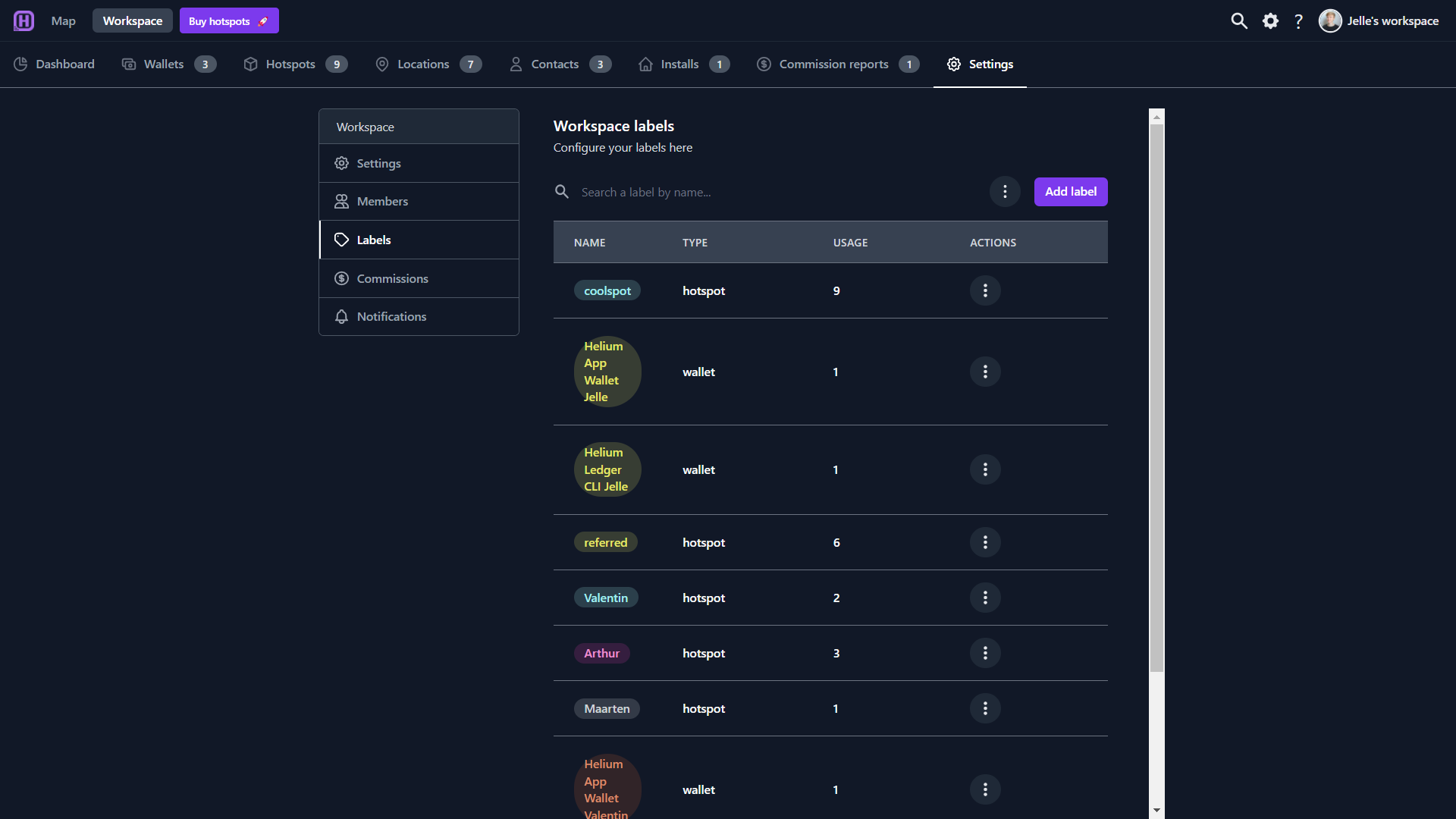
Filter hotspots by wallet address and hotspot id
Easily filter through your list of hotspots by searching for the wallet address your hotspots are attached to or search for a specific hotspot id which is unique for every single unit.
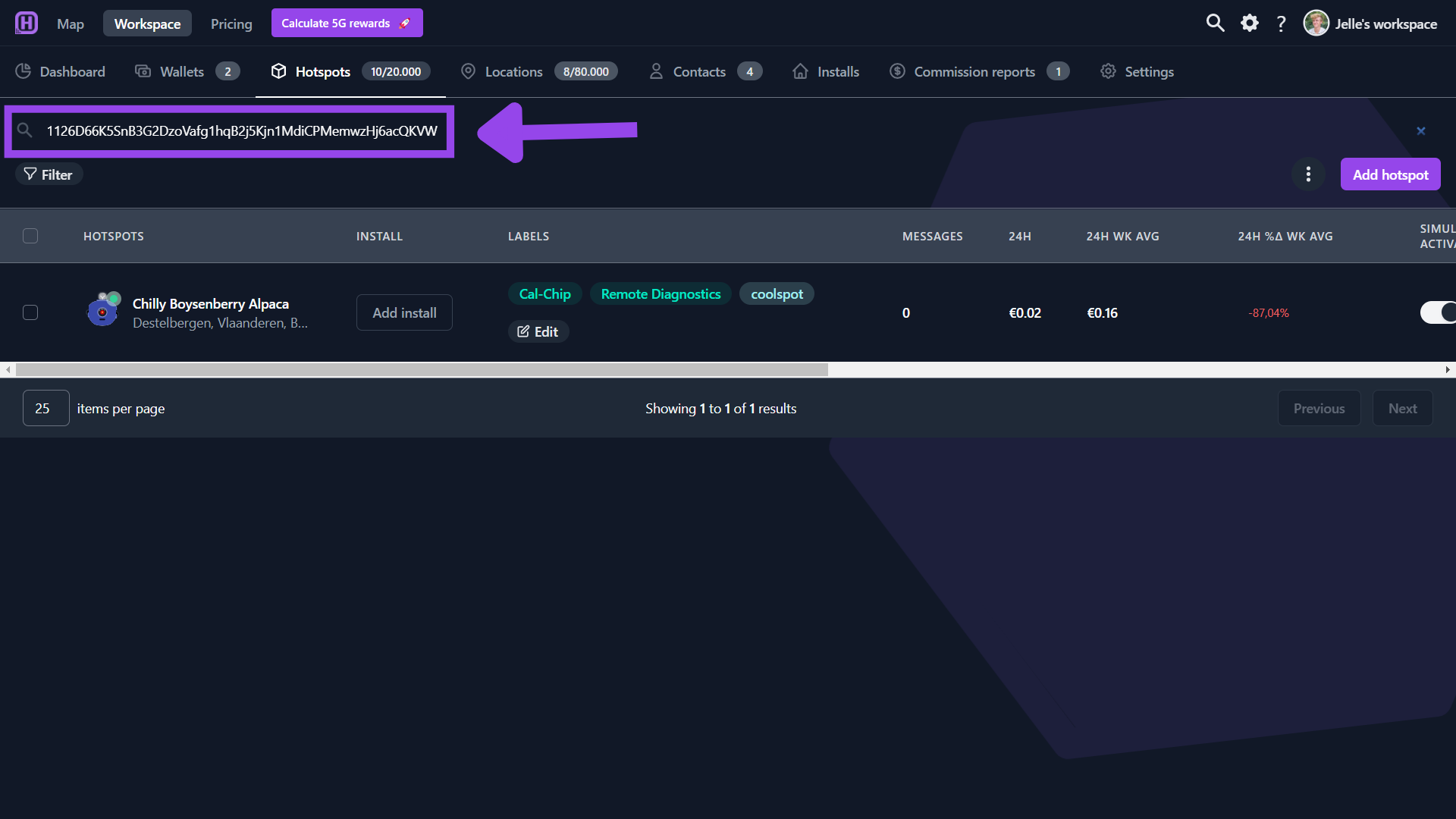
The image below shows an example of a hotspot id and wallet address.
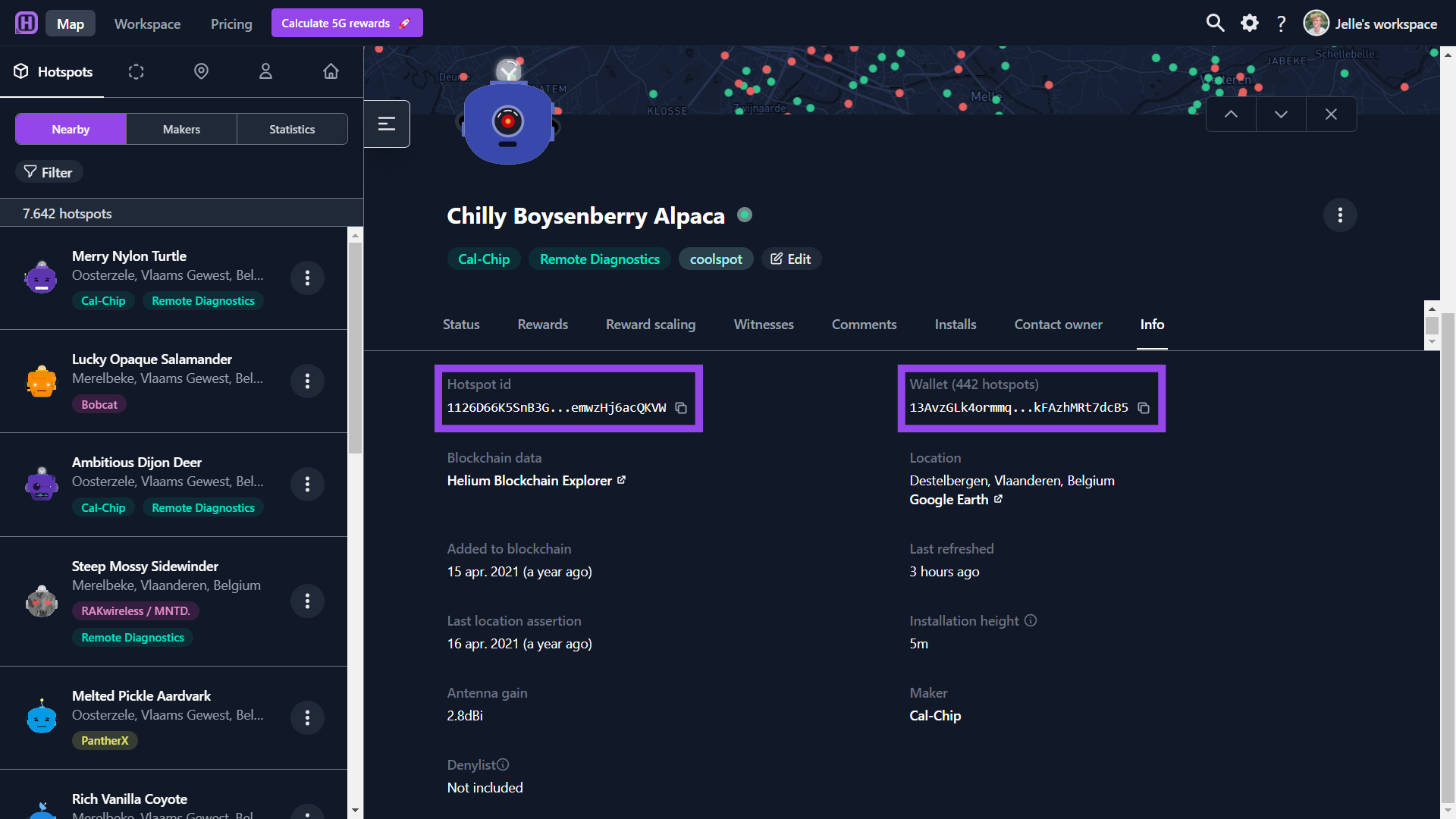
Edit and remove labels
Did you make a typo, do you want to change the color of your label or do you want to completely remove a label from your workspace? Go over to the Labels section in your workspace that is located under the Settings tab. Next to each label name you can find the type, usage amount and actions column. By clicking on the 3 dots in the actions column next to the label you want to edit or remove, you will find the ability to edit/remove a label.
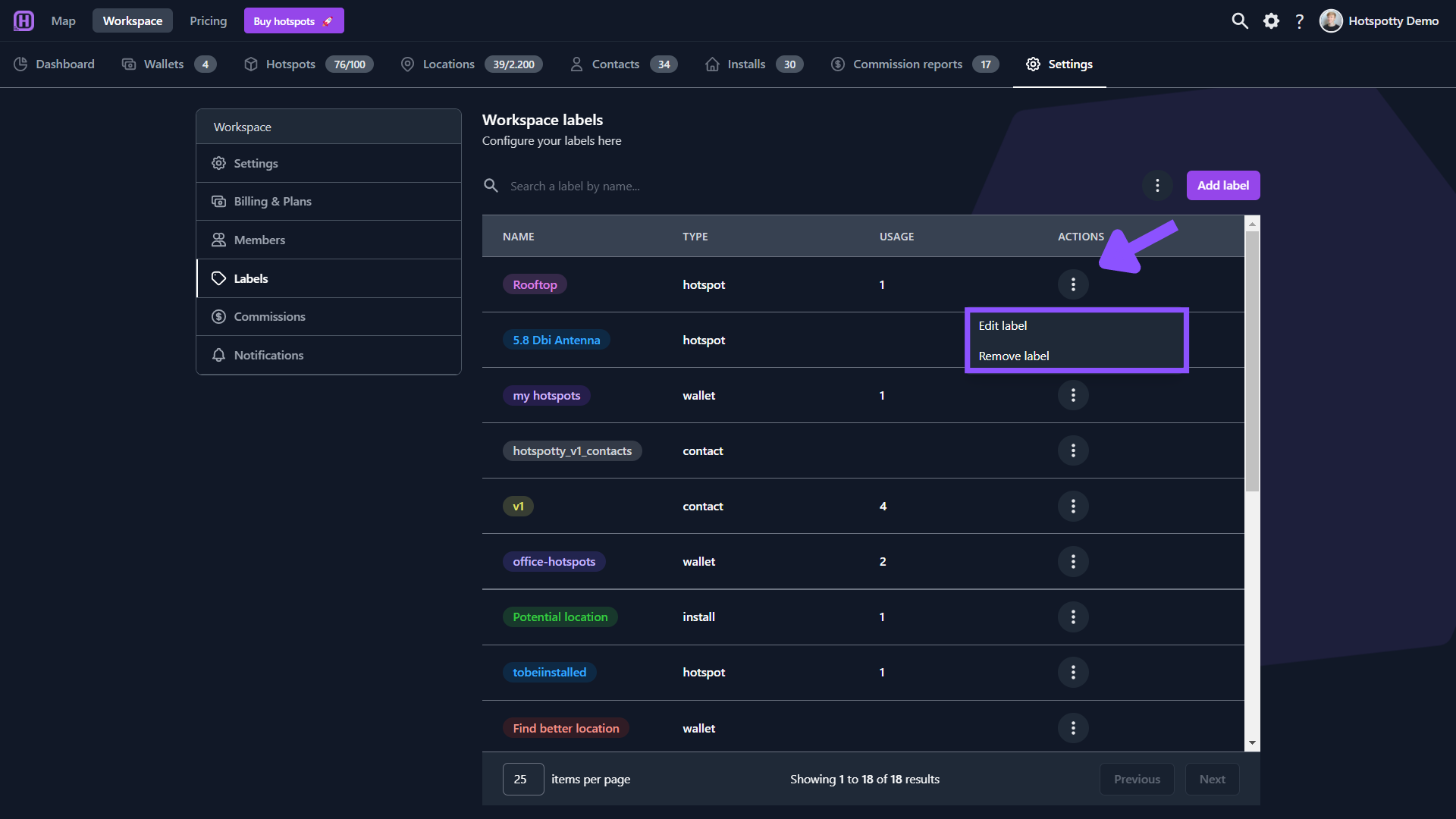
Labelling and filters via the map
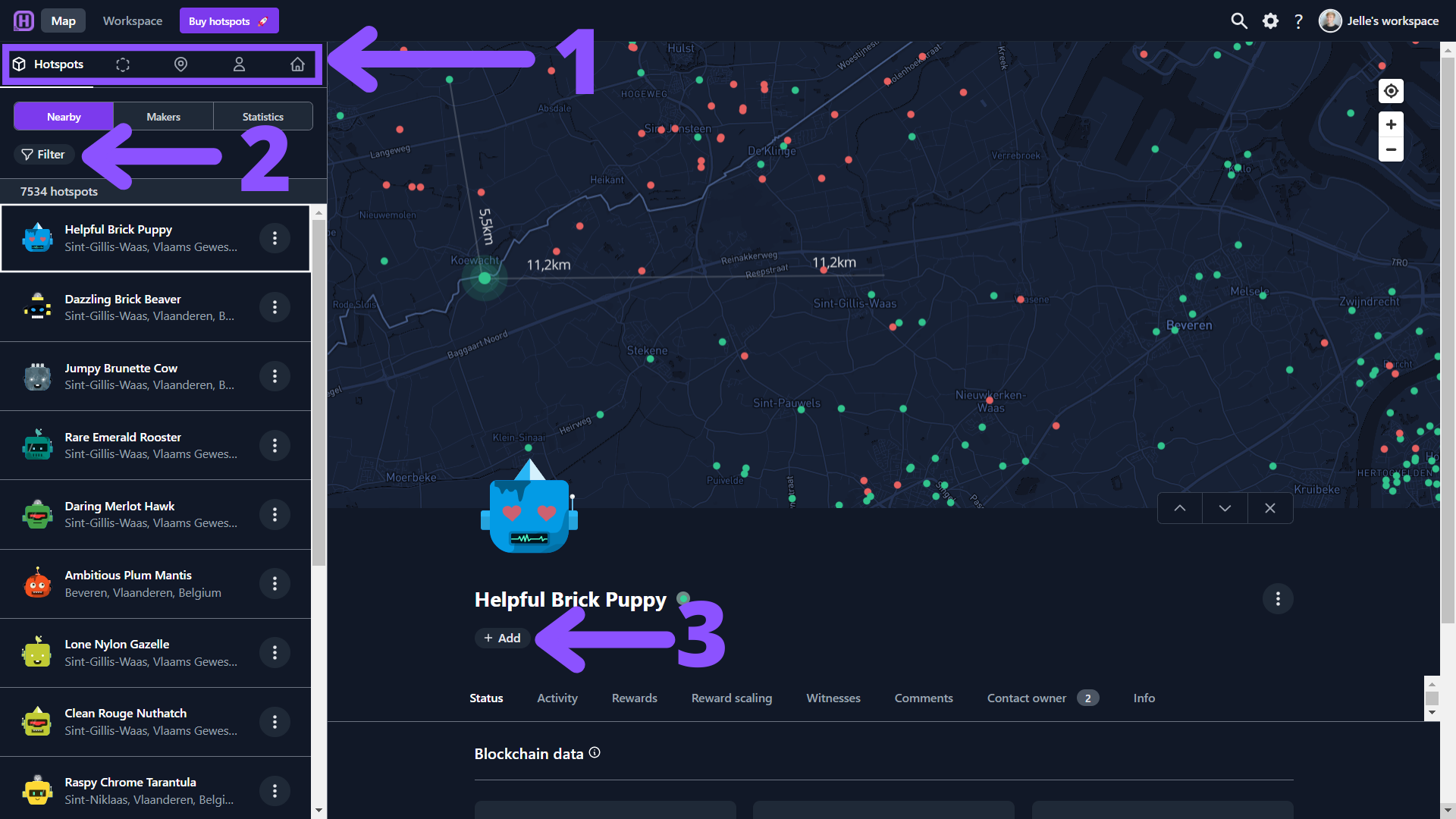
- Hotspots, Hexes, Locations, Contacts and Installs all have a filter option.
- Select the label(s) you want to filter on.
- Labels can be added by clicking on the Add + button.
Labels cannot be added to hexes! But you can filter for a specific resolution or transmit scale rank.