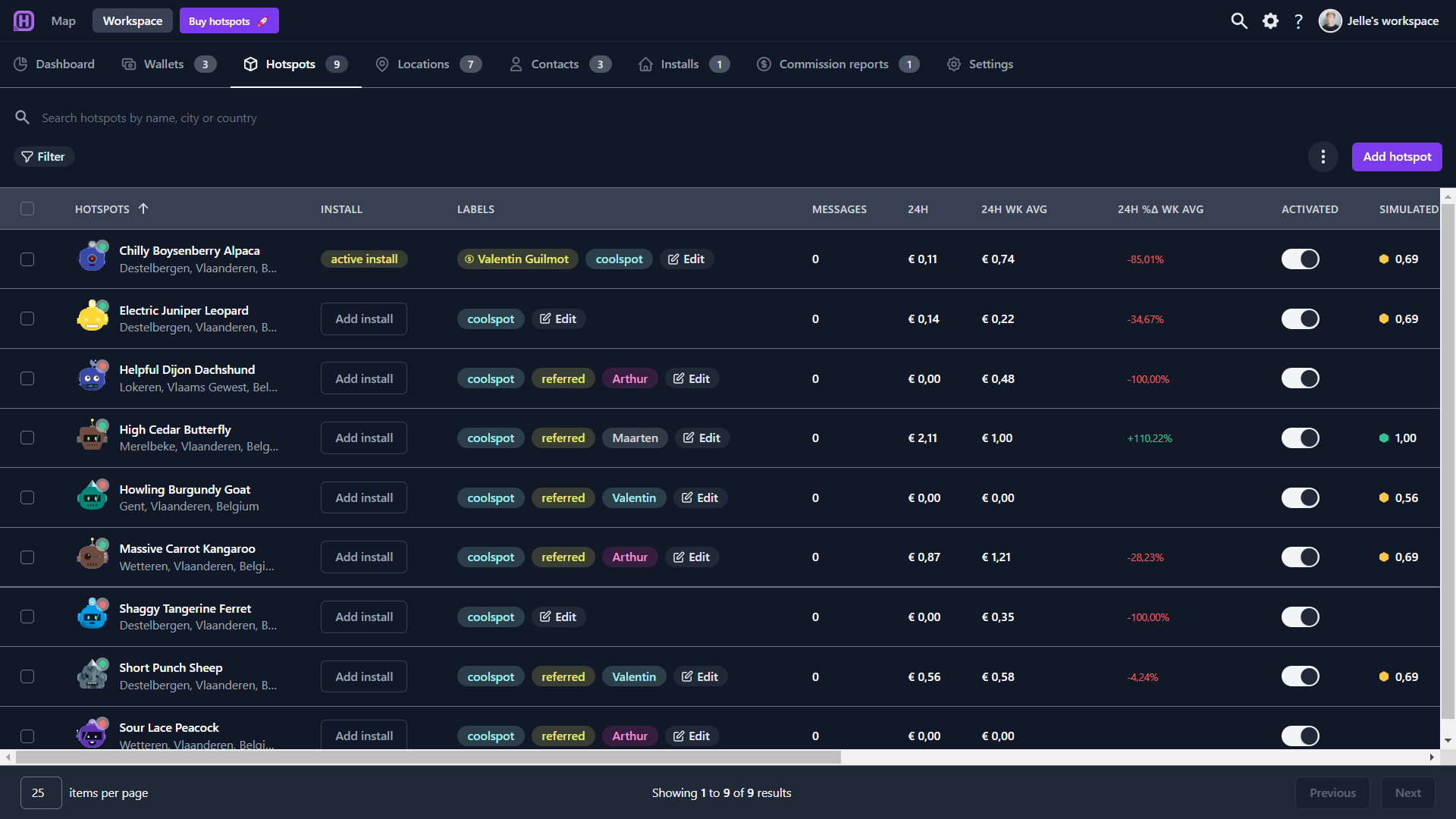Manage hotspots
Add Hotspots
You can always add a hotspot you want to follow to your workspace.
This can be done either by adding a wallet associated with the hotspot or adding the individual hotspot.
From your workspace navigate to the hotspot tab and click Add Hotspot in the top right corner. Search by hotspot name and tick the box if you want to add all hotspots associated with the wallet in question.
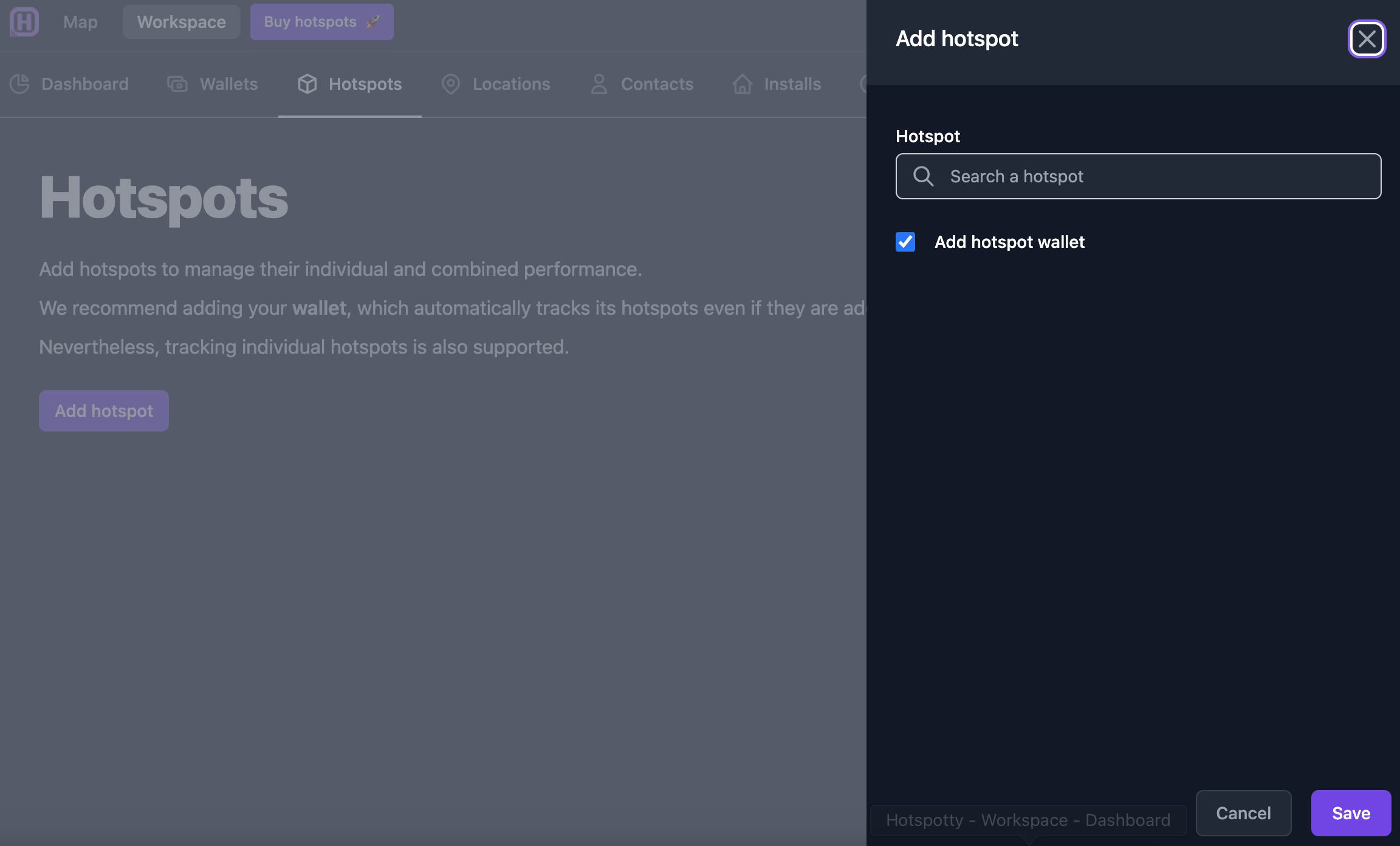
Alternatively, you can add a wallet and its associated hotspots. From your workspace navigate to the wallet tab and click add wallet in the top right corner. Tick the box to follow the hotspots associated with the wallet and save. Voila.
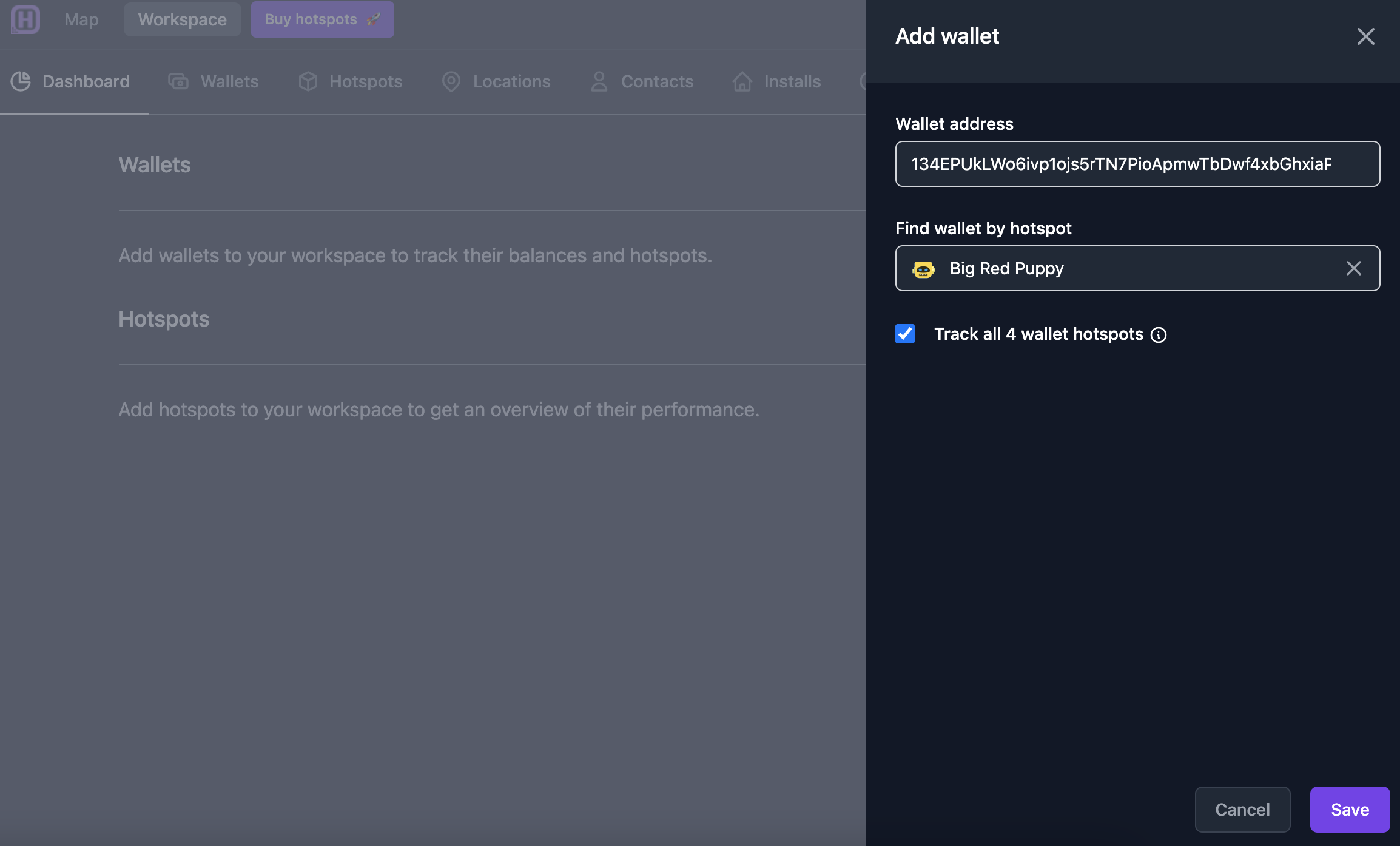
You can also add a hotspot from the main map view by clicking on a hotspot you want to add and navigating to the three dot menu on the right. You can choose to add the individual hotspot or all hotspots associated with the wallet in question.
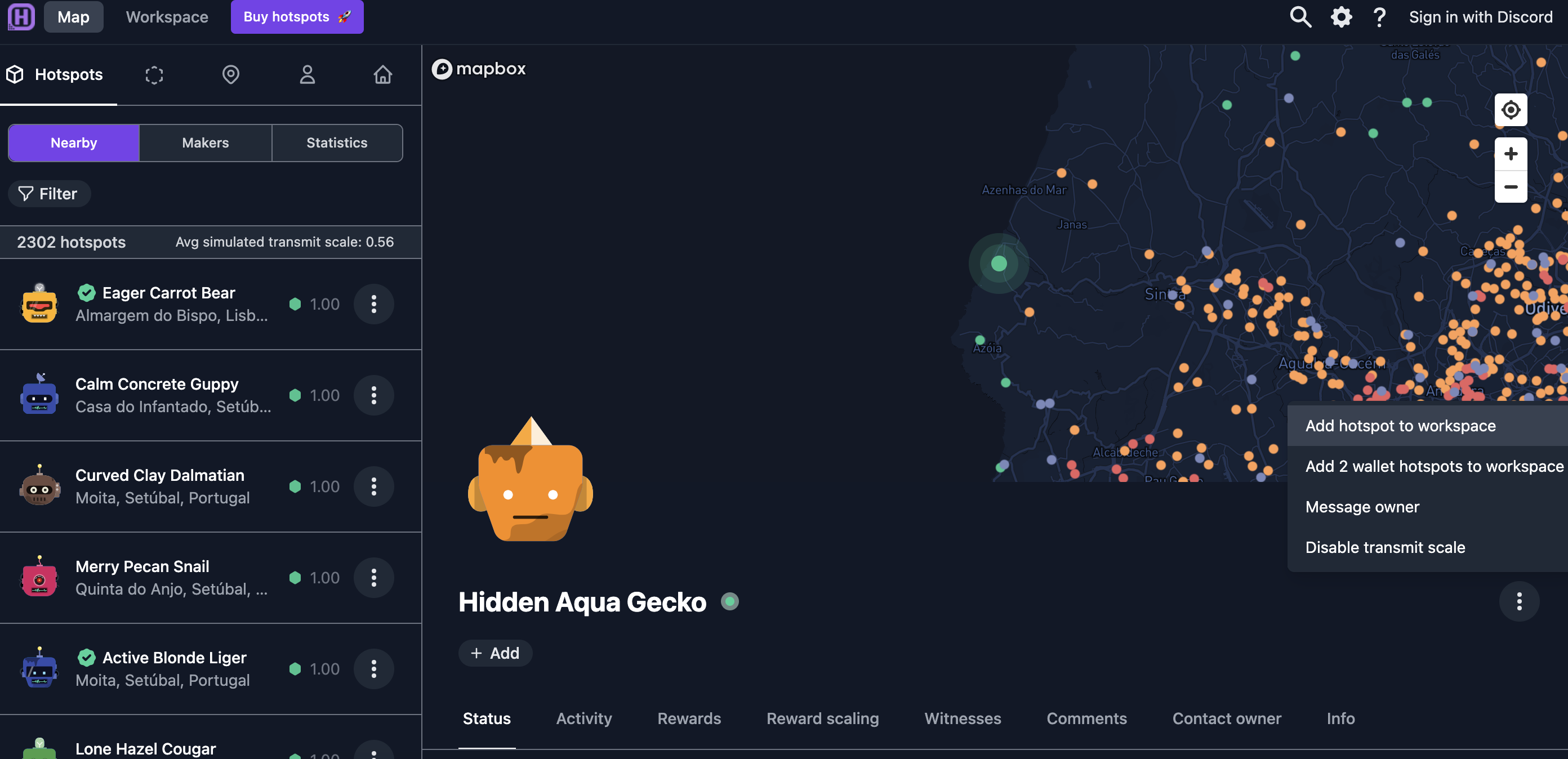
Remove hotspots
Manually added hotspots can easily be removed from your workspace by clicking on the 3 dots of the desired hotspot and choosing Remove hotspot from workspace.
Via workspace:
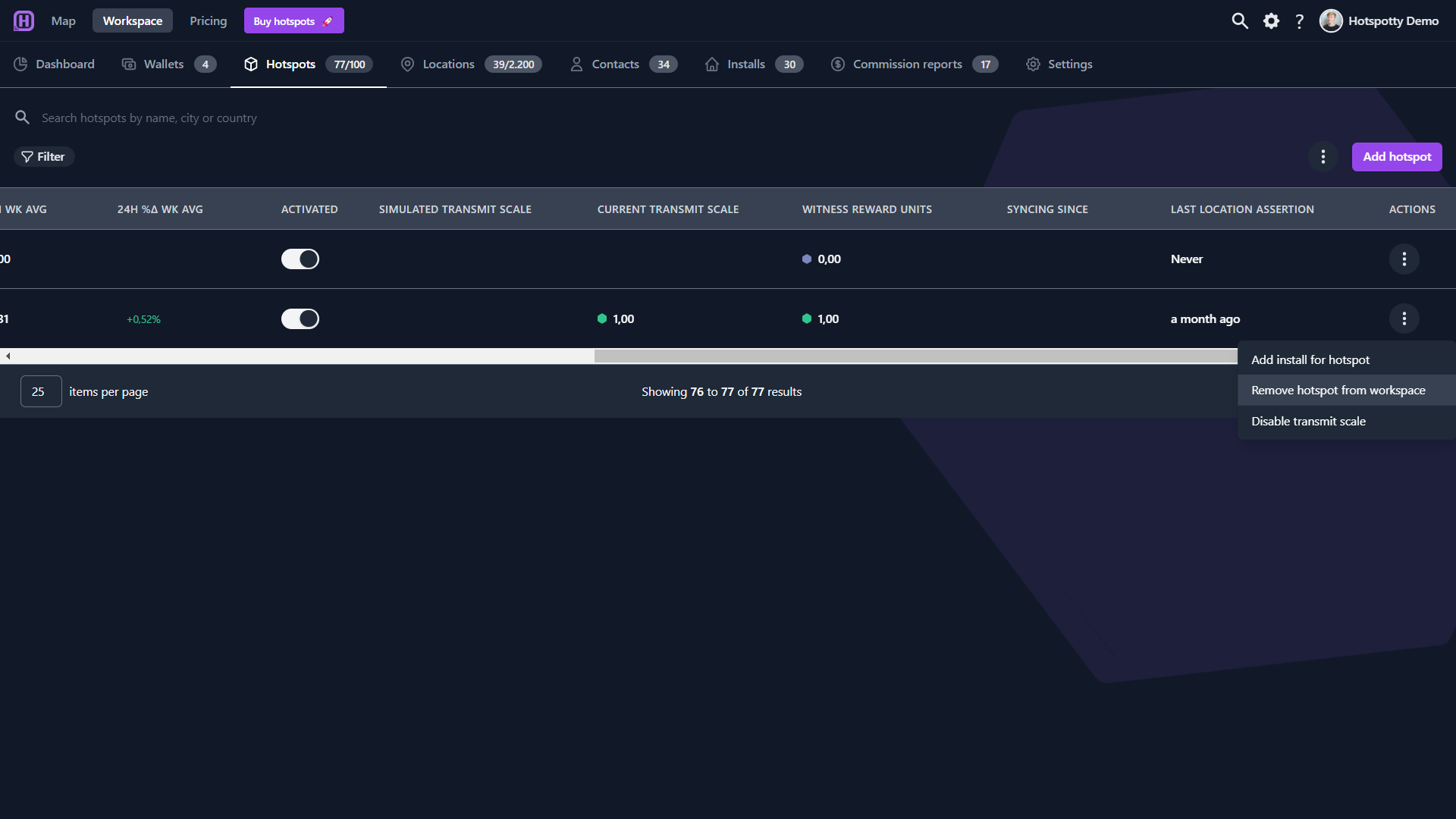
Via map:
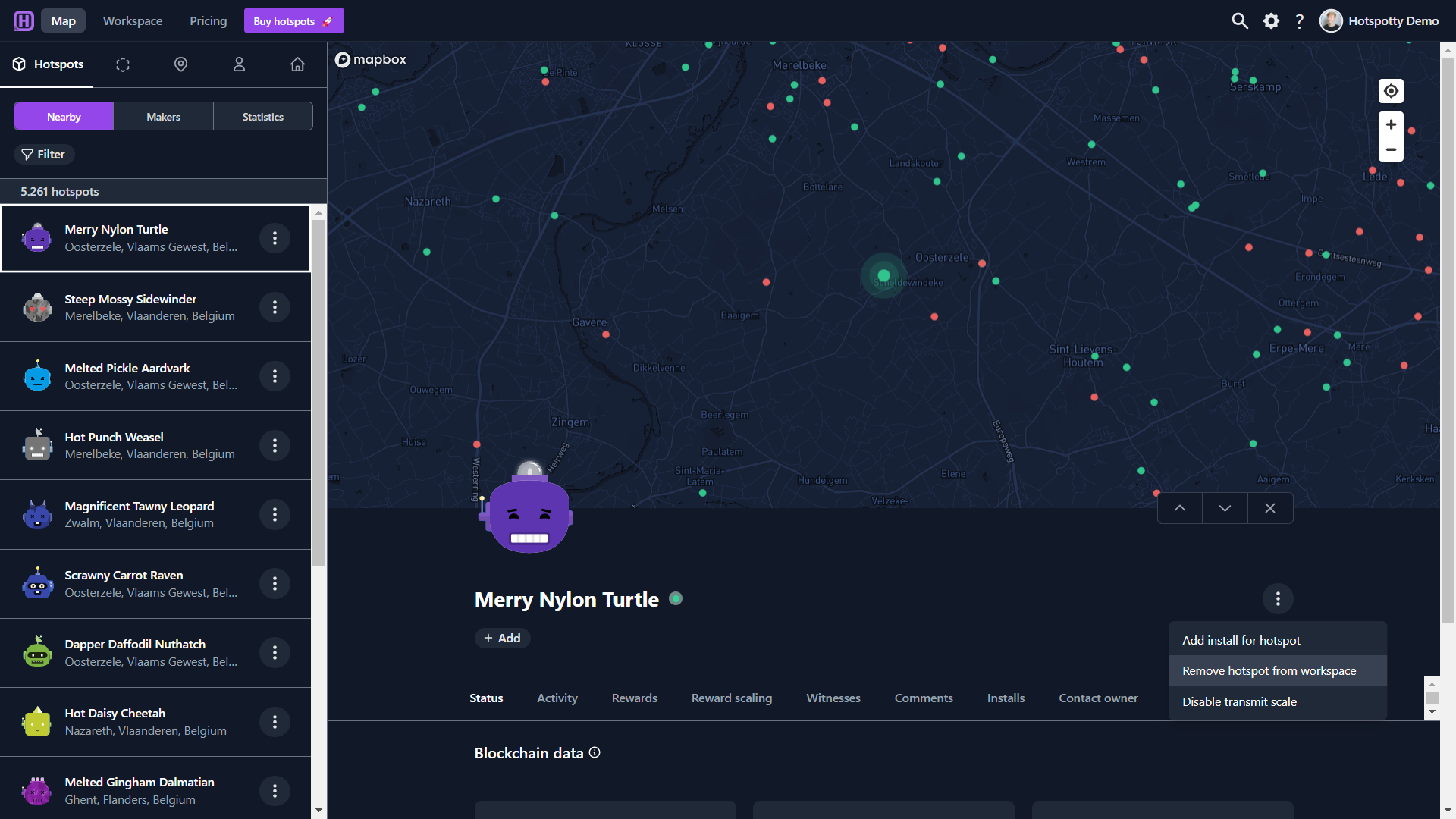
You cannot remove hotspots one by one if they are tracked by a wallet. In order to remove those hotspots, you need to remove the wallet from your dashboard where the hotspots are attached to.
You should only track a wallet incl. all hotspots in case you need them in your payment plan. Otherwise this will allocate hotspot slots in your payment plan.
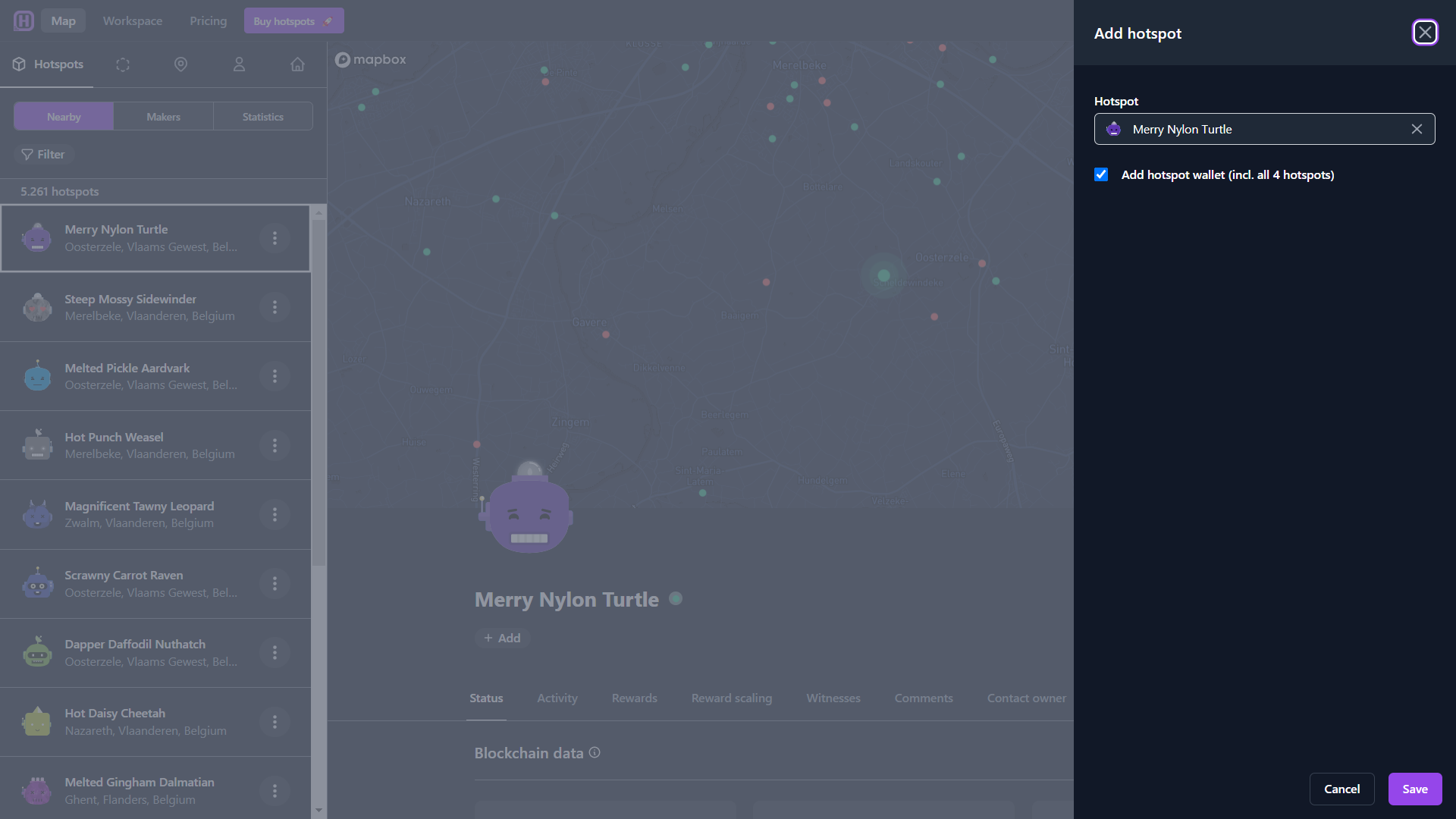
Hotspot performance visualizer
The hotspots tab in your workspace shows a list of the hotspots you added.
Following information is shown there:
- How multiple hotspots perform over a range of time variables.
- How many messages your hotspots received. See: How to get contacted?
- Added labels
- ...
You can customize all these metrics by clicking on the 3 dots next to and choose Edit columns.