Manage locations
Add locations via global search
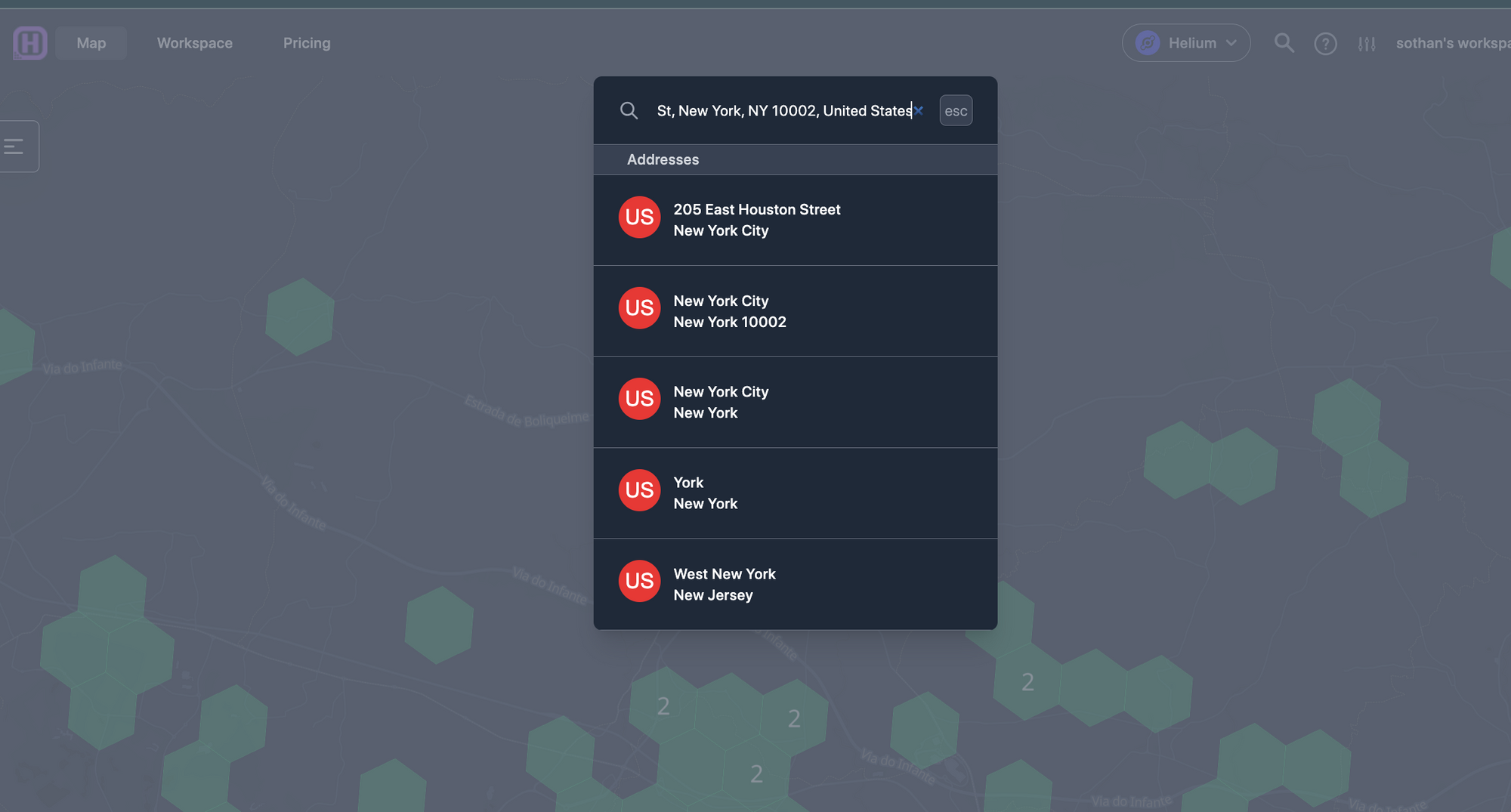
In the upper right of any Hotspotty page, you’ll find a magnifying glass icon 🔍. This is where you can execute global searches for anything across the Hotspotty application. If you’d like a quick way to add locations, simply type the physical address of the location, and select it from the dropdown that appears. You can also search for hotspots by name, wallets, contacts, and more.
Add locations via your workspace
Go over to the locations tab in your workspace and click the button. In case you have a .kml or .csv file ready with locations, you can click the button.
The .kml or .csv file must comply with the following requirements:
- The *.csv file needs to be delimited by semicolon (;) or comma (,)
- The first line needs to have exactly the following (case-sensitive) columns:name;lat;lng;address;height
- The name, lat and lng fields are required
- The height field represent the installation height above the ground in meters
- Locations for which the coordinates already exists are ignored when importing
- The file size cannot exceed 10MB
By choosing , you will be prompted to enter the address (or drop a pin on the map). Give your location a name so that you can easily see which location it is if you come back to it later. An example would be: John's home address. Next, you can specify the antenna height above the ground in case a hotspot is located on that location.
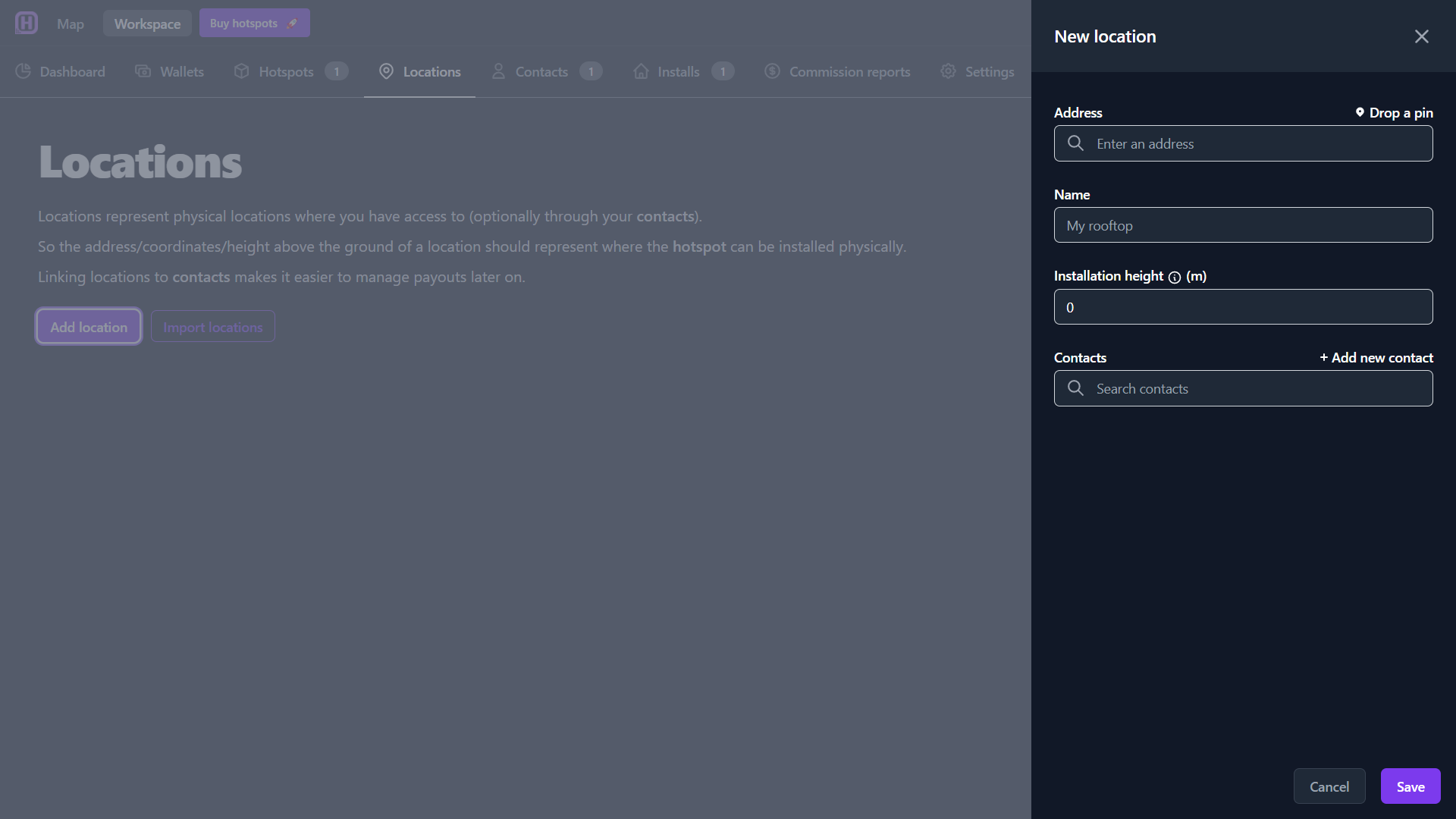
Add locations via the Hotspotty map
- Go to locations on the map.
- Adding a location via the map is the same as in your workspace.
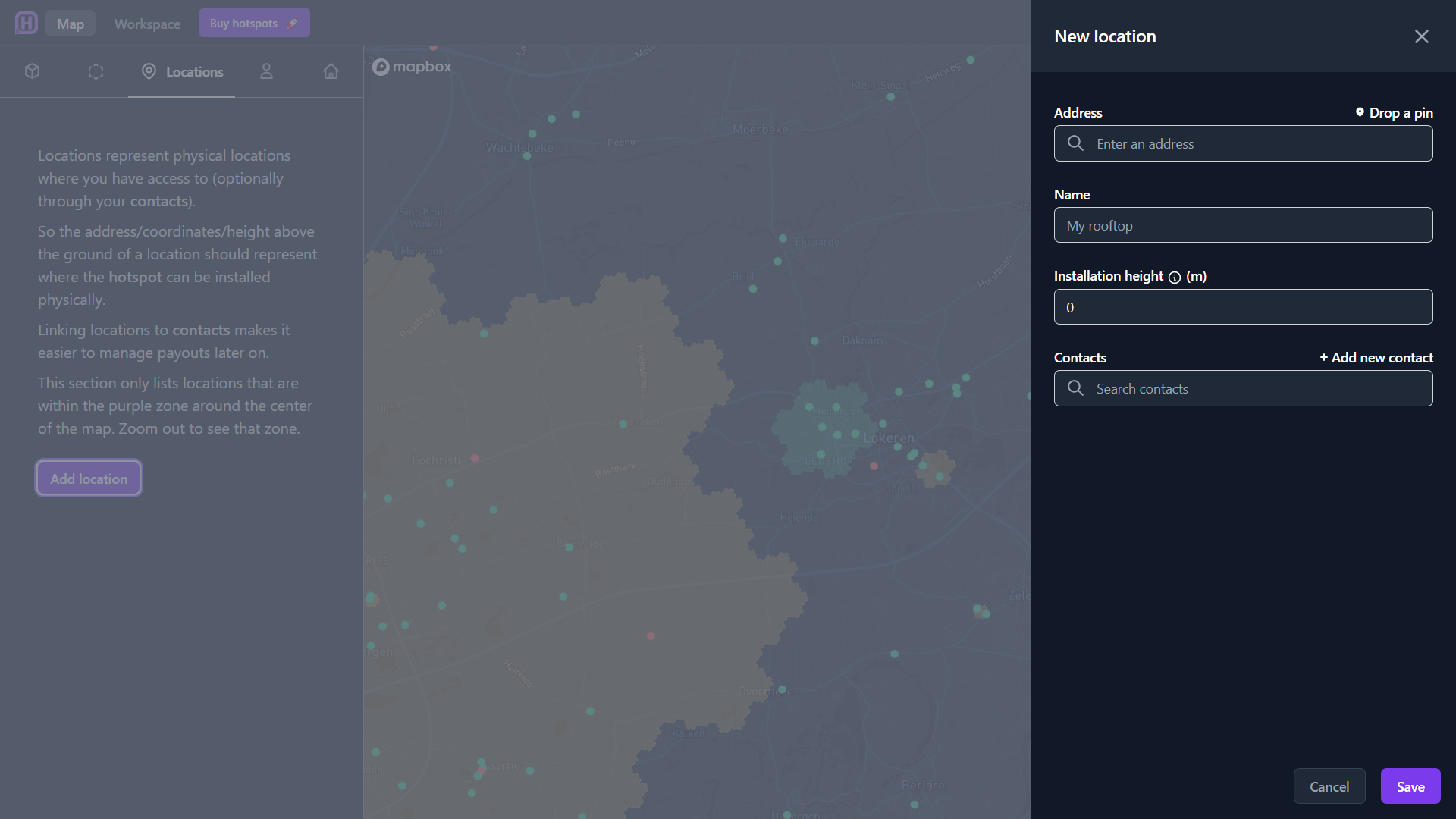
What can you do with locations?
- Locations can be used to run super simulations.
- Locations can be linked to an install (installs can represent future or past locations).
- You can assign labels to your locations to organize them properly.
The easiest way is by adding them directly via the locations tab. But you can also create labels via your workspace settings.
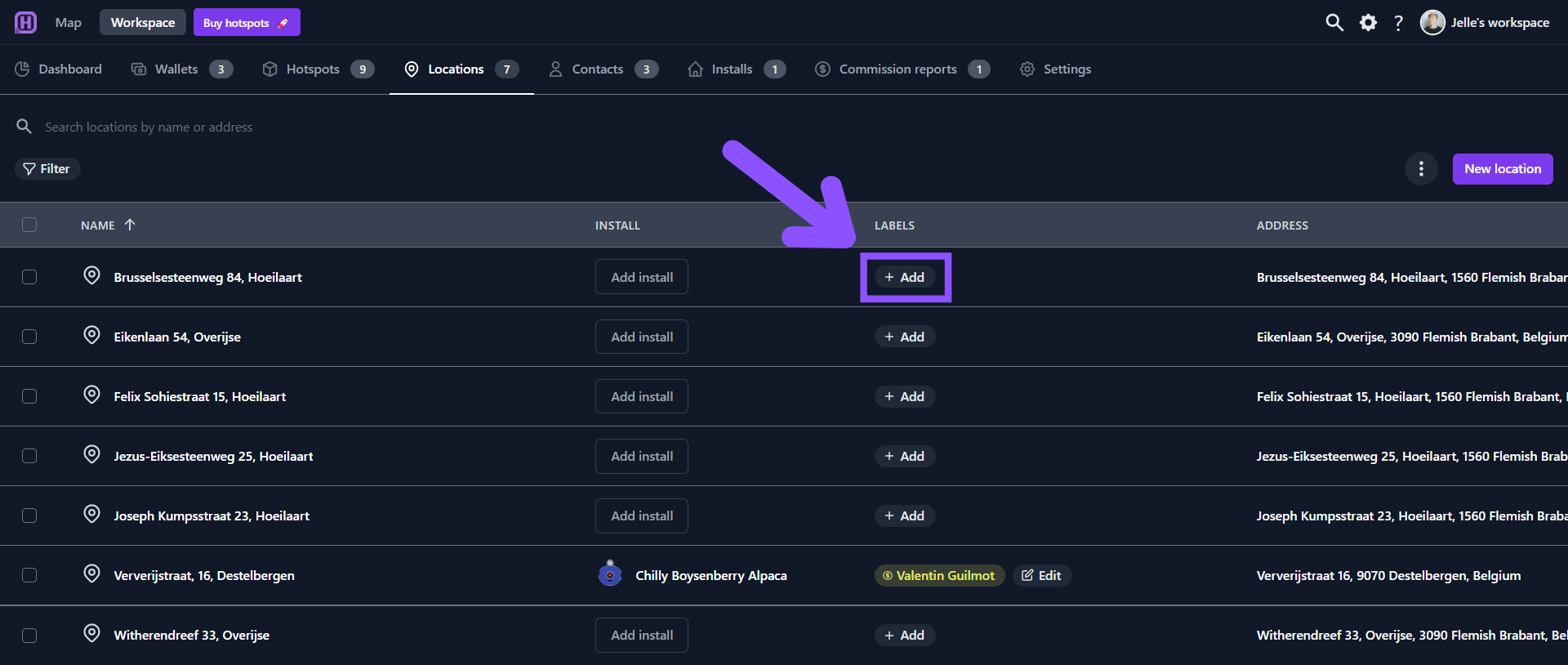
Why should I add labels?
Locations are very powerful when creating a network. You could, for example, create 2 labels: "Country side" and "City". This way you can add locations to a specific group and easily filter through them.
- You can assign your contacts to locations. This way you have an address book of where your hosts are located. This can be done when adding a location (see the steps above). Or add a contact later by clicking on the 3 dots next to the desired location.